
この記事はチグサウエブを
参照させていただきました。
https://chigusa-web.com/blog/wsl2-win11/
この記事で使用したOSは
Windows11 Home(Windows10 Home のアップグレード)
です。
他のバージョンでは試していません。
WSLとは
WSLは Windows Subsystem for Linux
の略で、Windows 上で Linux 環境を実行できる
ということで、 WSL1 と WSL2 があるようです。
WSL(WSL2)は Windows 標準機能だそうです。
Windows10 1709 でWSL1がリリースされ
Windows10 2004 でWSL2がリリースされた
とのことですから、どうも 2
の方が進化しているようです。
チグサウエブでは WSL2 をインストール
しているのでそれに倣います。
(実際には選択していないように思えます)
Linuxというと、10年以上前に廃品のPCに
Linuxをインストールして、データベース
サーバとして使用して以来触ったことが
ありませんが、廃品の割に堅牢だったことを
覚えています。
WSLを導入する目的
いきなり WSL だとか Linux だとか
自分でもよくわかりませんが、
最終目標はPythonを使って機械学習を
実行することですが、
とりあえずの目標は
Python と Python for Delphi(P4D)
をインストールして、これを利用した
アプリケーションを作りたいということです。
因みにどちらも無料で利用できるようです。
ただし、その前に Docker という環境を
導入したいのですが、Docker は Windowsの
エディションに左右されということなので、
そうならないように、WSLをインストールして
Windowsエディションの制約から逃れようという
目論見です。
Docker も個人利用や小規模会社での利用なら
無料ということです。
わざわざ Docker を導入するのは、
いろいろな記事を見ていると、Python は
環境によってうまく動作しない場合がある
ようで、Docker を使うとうまくいくという
評判が多いようなので導入することにしました。
それに、WSL を導入することで、
Linux(リナックス)のコマンドが使えたり、
Linuxの GUI アプリを起動できたりする
ようなので、将来何かの役に立つのではないかと
いう気もします。
そこで面倒だけどやってみようということに
なりました。
WSL2のインストール
Windows機能有効化
WSL2インストールの前に、
Windows機能の有効化または無効化 を行いました。
次の操作ちょっと待って
後でよく見てみるとWindows機能の有効化または
無効化で、Linux用 Windows サブシステムに
チェックを入れなくてもよかったようです。
私の場合は次の操作をしてしまったので、
少しややこしくなってしましました。
以下は私はこうしたということです。
Windows キー
-> すべてのアプリ
-> Windows ツール
-> コントロールパネル
-> プログラムと機能
-> Windowsの機能の有効化または無効化
を選ぶ (画像01_Win機能 参照)
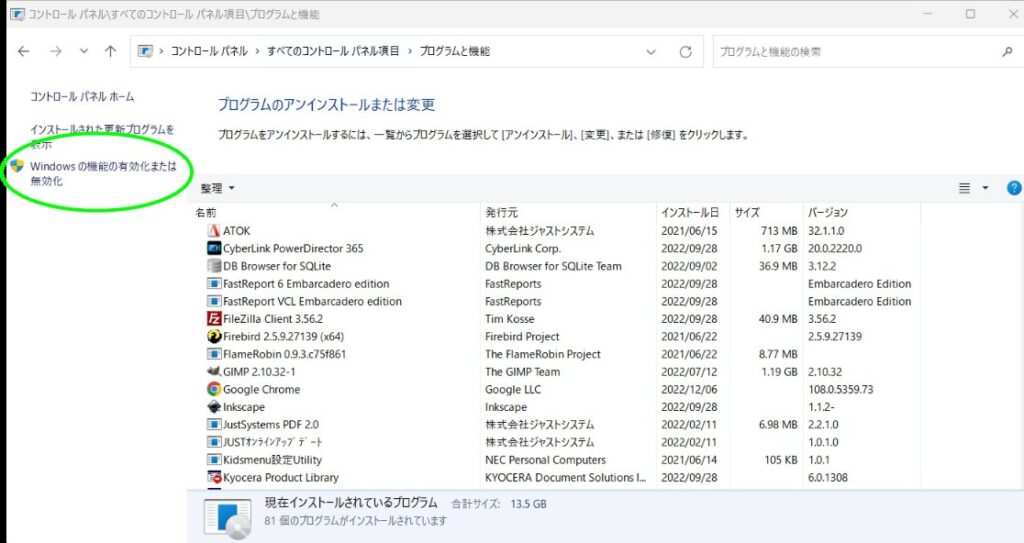
-> Linux用 Windows サブシステムに
チェックを入れて OK ボタンをクリックする
(画像02_サブシス 参照)
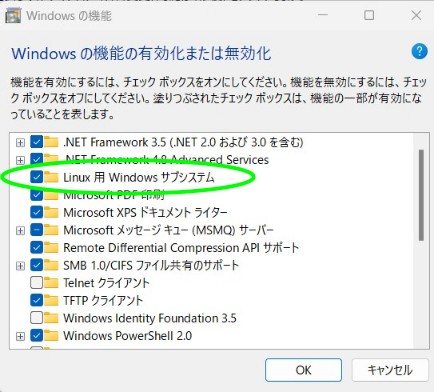
-> 少し待つと、再起動の表示が出ますので、
再起動しました
WSL2インストール
PowerShellを管理者として実行
Windowsキー
-> すべてのアプリ
-> Windowsツール
-> Windows PowerShell(管理者) を選択
画像03_PowerShell 参照
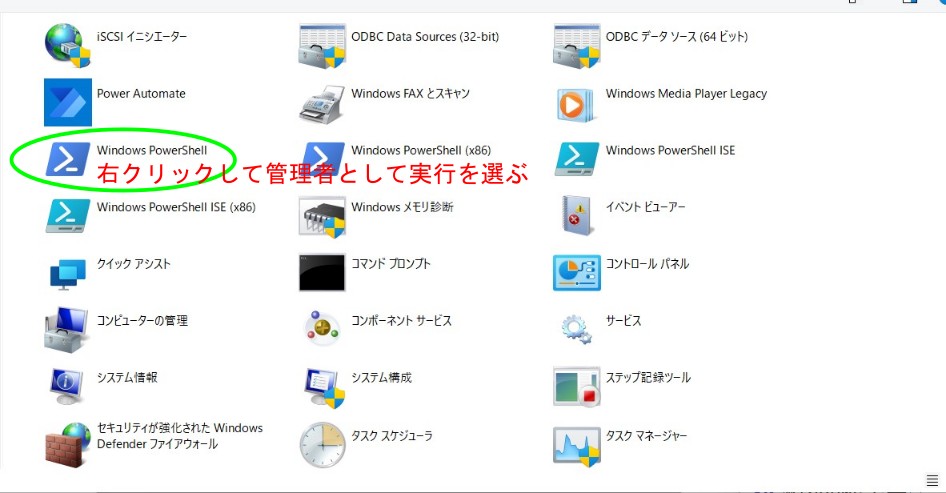
-> 黒いコンソール画面のプロンプトの後に
wsl –install と入力して [Enter]キーを押す
画像04_PS実行 参照
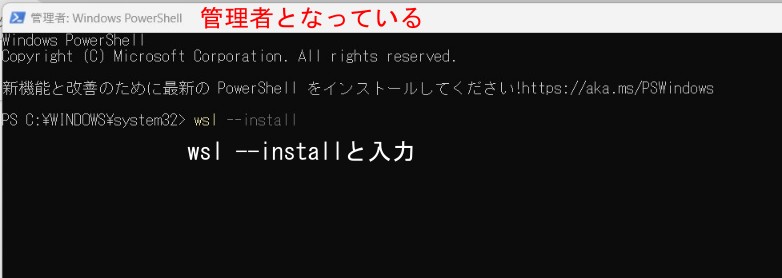
これでインストール完了となっていましたが
私の場合は既にインストールされている旨
表示されました。
これは先ほどの Linux用 Windows サブシステムに
チェックを入れてしまった効果で、WSLが
インストールされてしまった結果でした。

*************************************************
メモ
Windows Power Shellをスタートメニューに
登録しておくと便利です。
Windows Power Shell を右クリックして、
スタートメニューに登録するを選択すると
次回から Windows キーから起動できます。
要らなくなればいつでもスタートメニューから
なくすことができますし、
このメニューを右クリックして、
管理者として実行することもできます。
*************************************************
チグサウエブの説明では
このコマンドで、次の手順を行って
いるのだそうです。
1 Linux 用 Windows サブシステムと
仮想マシンプラットフォームを有効にする
2 Linuxカーネルをダウンロードして
インストールする
3 WSL2を規定値として設定する。
4 Ubuntu ディストリビューションを
ダウンロードしてインストールする
本来はそうなるはずだったのですが、
私の場合、WSLは既にインストール
されているということなので、仕方なく
Ubuntu を手動でインストールすることに
します。
Ubuntu というのは Linux のことですが、
有名な Linux のバージョンといったところかと
思います。
実行しましたが、エラーが出ていました。
画像07_エラー 参照

ですが、Ubuntu はインストールできている
ようだし、起動もされているようなので、
画像08_Ubuntuインスト 参照

私の場合は
wsl –install -d Ubuntu-20.04
とコマンドを入れましたが、実は
wsl –install -d Ubuntu
でよかったようです。
ここでWindowsを再起動するようになっているので
再起動しました。
そして、先ほどのエラーが気になっていたので、
wsl –update
として、WSLをアップデートしました。
Ubuntuの起動
Windows PowerShell(管理者)を実行し
ubuntu
とコマンドを入れると、初めての起動の場合は
ユーザーネームとパスワードを設定するように
表示されるので、事前にユーザ名とパスワードを
決めておくのがよいと思います。
画像10_Ubuntu起動 参照
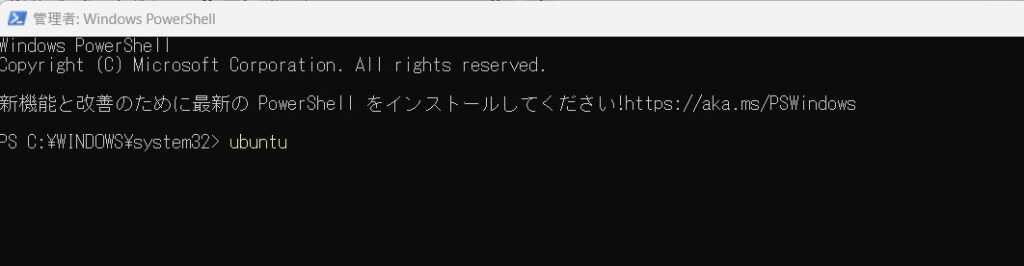
Windows から Linux ファイルにアクセス
私のWindowsの場合
エクスプローラで見ると
Linuxドライブが現れます。
画像11_Linux 参照
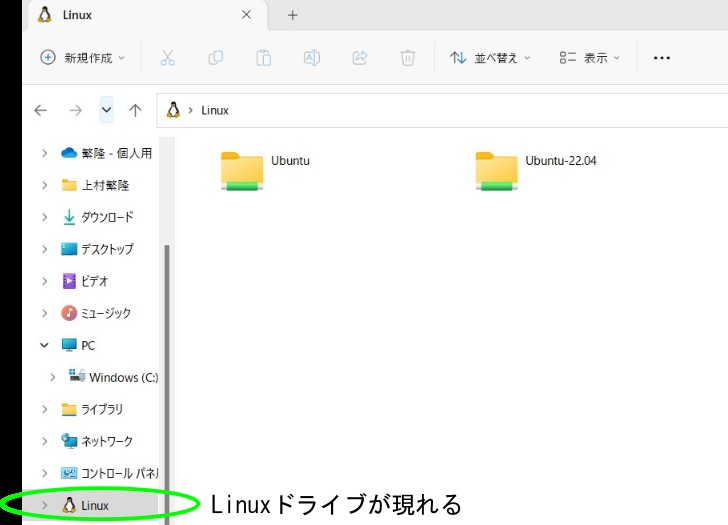
Ubuntu のアップデート
Ubuntu 上で次のコマンドを実行するそうです。
sudo apt update && sudo apt upgrade
実際にやってみると
パスワードを求められ、入力すると、
おびただしいログが表示され、
アップデートが終了しました。
ログの中で気になったのは
Setting up python3.10
という表示ですが、
Python が絡んでいるのが理解できません。
Update した Ubuntu のバージョンは
次のコマンドで確認できるようです
cat /etc/os-release
画像12_Ubuntu_Ver 参照
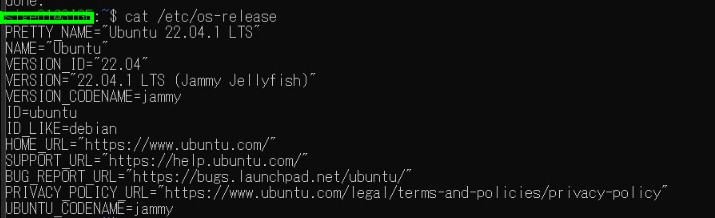
Windows Terminal のインストール
Windows Terminal からは
Windowsのコマンドも
Ubuntu のコマンドも
両方できるようですのでインストールしてみます
Windows キー
->一番上の検索ボックスに Windows Terminal
と入力
画像13_Terminal 参照
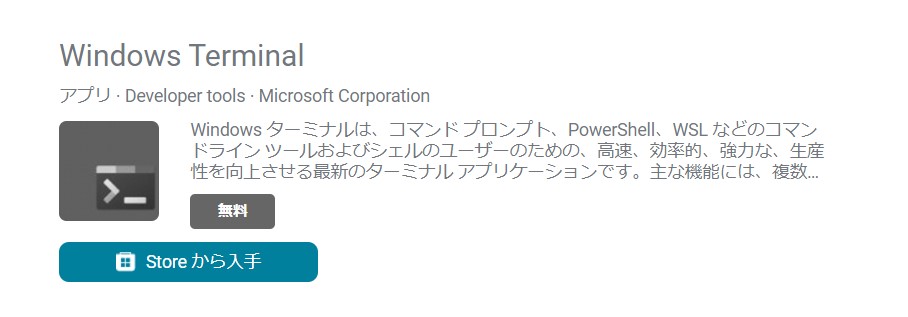
の画面が現れるので、
Storeから入手ボタンをクリック
画像14_SetUp 参照
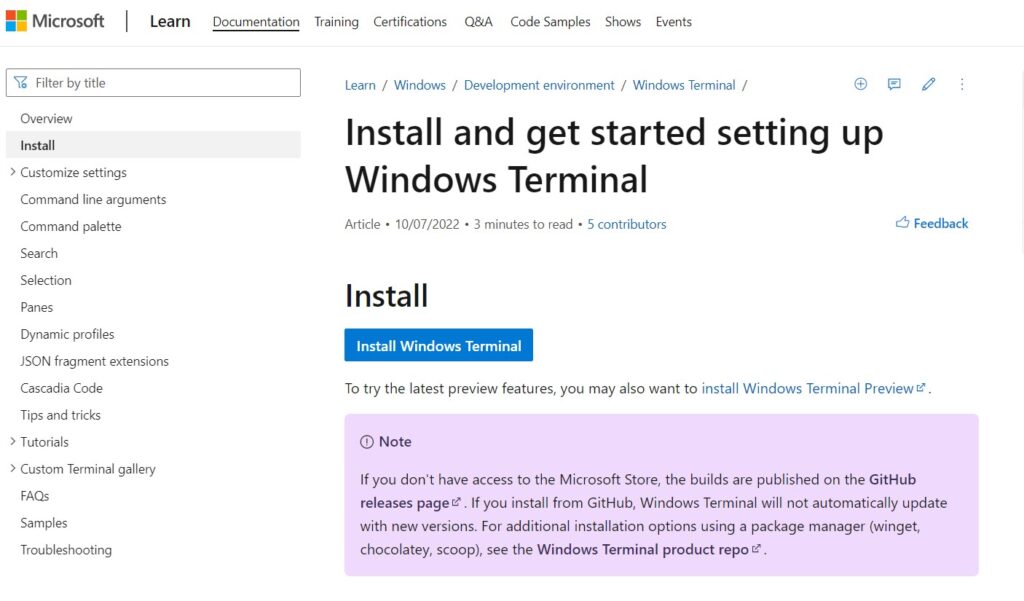
画面が現れるので、
Install Windows Terminal ボタンをクリック
しばらく待って、
画像15_アプリ取得 参照
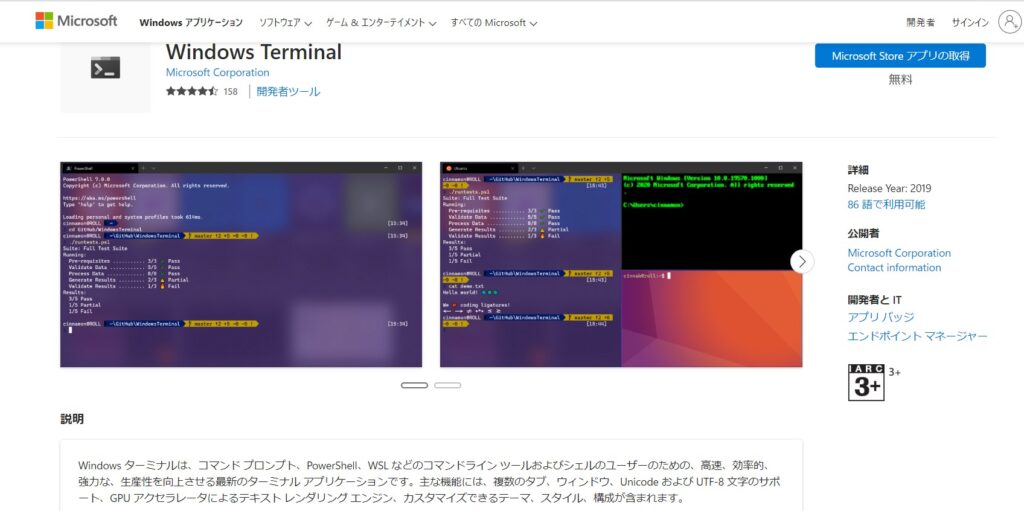
アプリ取得 ボタンをクリック
Windows Terminal を開くボタンが現れるので
開くボタンをクリックすると、
画像16_Terminal 参照
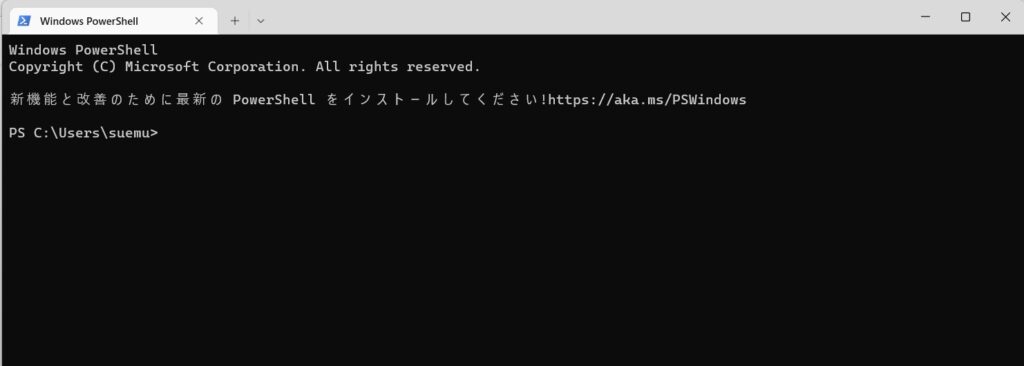
Power Shell 画面が開きます
上部右側のボタンをクリックすると
画像17_設定 参照
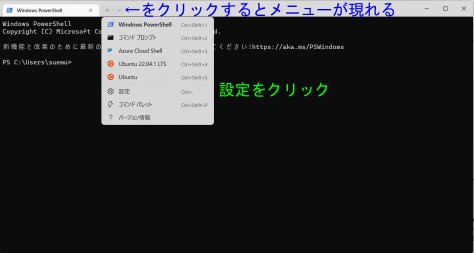
メニューが表示され
設定メニューを選択すると
画像18_既定アプリ 参照
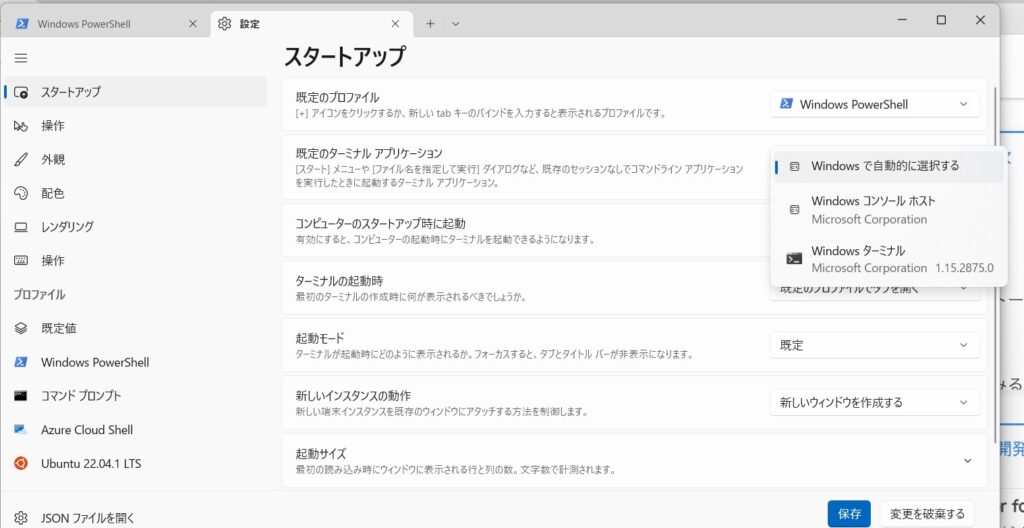
既定ターミナルアプリケーションメニュー
をクリックして、 Windows Terminal
を既定に設定しました。
既定のプロファイルを選択することが
できるようになっているとのことですが、
何が便利なのかよくわかりません。
Linux GUI アプリ起動
Windows11では WSLをインストールすると
WSLgが有効になるとあります。
推測するに WSLgとは
Windows Subsystem for Linux
Graphic User Interface
というような意味合いではないかと思います。
つまり Windows上で Linux のGUI アプリ
が有効になる。
ーーーーーーーーーーーーーーーーーーーーーーーーーーーーーーーーーーーーーーーーーーー
(注) Windows 11 ビルド22000以降が必要
ーーーーーーーーーーーーーーーーーーーーーーーーーーーーーーーーーーーーーーーーーーー
チグサウエブでは、LinuxのGUIアプリ
Gedit をインストールしているので
これをやってみます。
Gedit はテキストエディタでしょう。
まずは Power Shell で
ーーーーーーーーーーーーーーーーーーーーーーーーーーーーーーーーーーーーーーーーーーー
wsl –update
ーーーーーーーーーーーーーーーーーーーーーーーーーーーーーーーーーーーーーーーーーーー
コマンドを実行してWSLの更新を行う。
次に WSL を停止する。
ーーーーーーーーーーーーーーーーーーーーーーーーーーーーーーーーーーーーーーーーーーー
wsl –shutdown
ーーーーーーーーーーーーーーーーーーーーーーーーーーーーーーーーーーーーーーーーーーー
Ubuntu のターミナルから以下のコマンドを実行
ーーーーーーーーーーーーーーーーーーーーーーーーーーーーーーーーーーーーーーーーーーー
sudo apt install gedit -y
ーーーーーーーーーーーーーーーーーーーーーーーーーーーーーーーーーーーーーーーーーーー
これを実行すると私の場合、
パスワードを要求されました。
Ubuntu で設定した パスワードを
用意しておくのがよいと思います。
実行すると、おびただしいログが表示されて
インストールされるようです。
その後次のコマンドを実行する
ーーーーーーーーーーーーーーーーーーーーーーーーーーーーーーーーーーーーーーーーーーー
gedit&
ーーーーーーーーーーーーーーーーーーーーーーーーーーーーーーーーーーーーーーーーーーー
画像19_gedit 参照
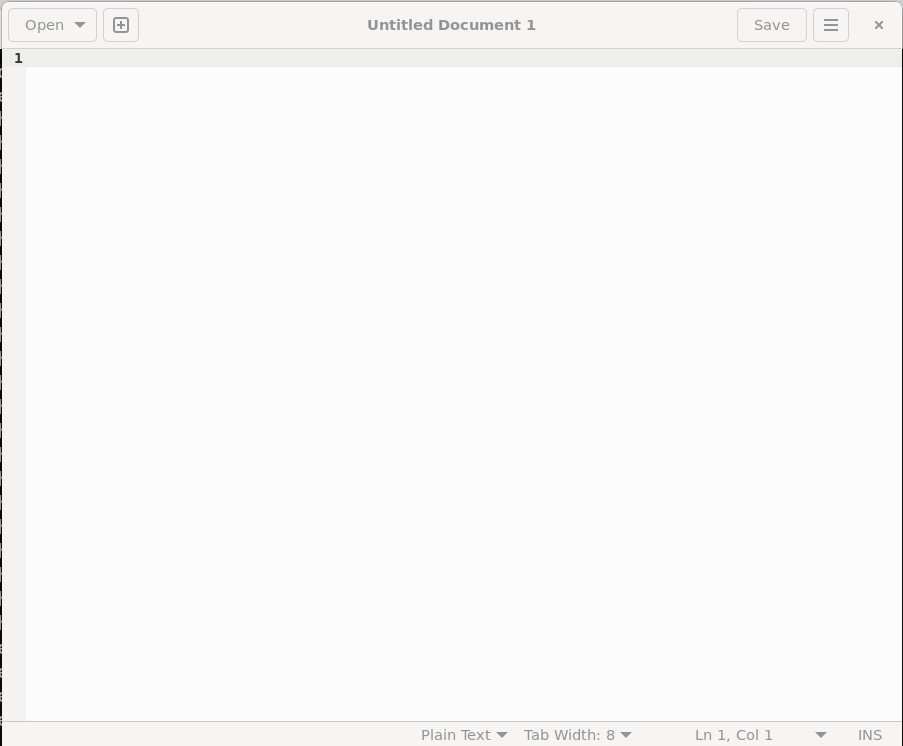
画面が開きました。
Plain Text のメニューを見ると、
C++ とか Java とかがあって
プログラム用のエディタのようですが、
日本語が使えないようです。
つまり私には使用できないものと思います。
チグサウエブでは
その他のアプリを紹介していますが
私はやりませんでした。
後書き
少々手違いがあって、どうなることかと
思いましたが、
無事 WSL と Ubuntu を導入できました。
チグサウエブ様に感謝します。
有難うございました。



コメント