2024/12/31
口座データ記録アプリ ダークモード
口座管理アプリにダークモード版を加えました。
Windows 10からウインドウズにダークモードが出来、
ダークモードに対応したアプリが増えてきました。
ダークモードだと、黒い画面に白い字で表示されるので
目が少し楽に感じます。
既に口座管理アプリをご使用いただいている場合は
KzSq.exe ファイルを
KzSqD.exe ファイルに置き換えていただければ
口座データはそのままお使いいただけます。
またCSVファイルに出力してあればCSVファイルからも
読み込みできます。
データベースは SQLite というデータベースを
使用させていただいています(感謝)。
SQLite の公式ページによると、世界で一番
使われているデータベースだと書いてあります。
前回のアプリは 64ビットで動作するものでしたが
今回は 32ビットにしました。
動作速度は変わりません(変化がわかりません)。
動作環境は Windows 10 以降で動作します。
Mac や Linux では動作しませんので
ご注意ください。
使用方法
ファイルのダウンロード
プログラムは次からダウンロードできます。
ショートコード
ダウンロードの際画面右上のダウンロードマークをクリックすると
ファイルが未確認と表示され、マルウエアの危険が表示されたら、
その下のマルウエア検査ボタンをクリックし、マルウエア検査通過後に
ファイル名がKzSqD.zipとなると思います。
ファイルの設置
KzSqD.zipをクリックして解凍してください。
KzSqD フォルダの中に
KzSqD.exe(プログラム本体)
SQDB.DB(データベースファイル)
データベースソフトは SQLite という無料のデータベースソフト です。
SQLite によると世界で最も多く使用されている
データベースエンジンだそうです。
[口座] フォルダ
フォルダ内の[CSV]フォルダ内に口座データを
CSVファイルとして書き出します。
フォルダは適当な場所に移してください。
あるいは USBメモリにコピーして、USBメモリから起動するのも
あるかと思います。
KzSqD.exe(プログラム本体)と
SQDB.DB(データベースファイル)は同じフォルダ内に
格納してください。
フォルダ名は変更していただいても結構です。
アプリの説明
KzSqD.exe ファイルをダブルクリックしてプログラムを起動します。
G01_起動画面(現金出納画面) 参照
現金出納入力
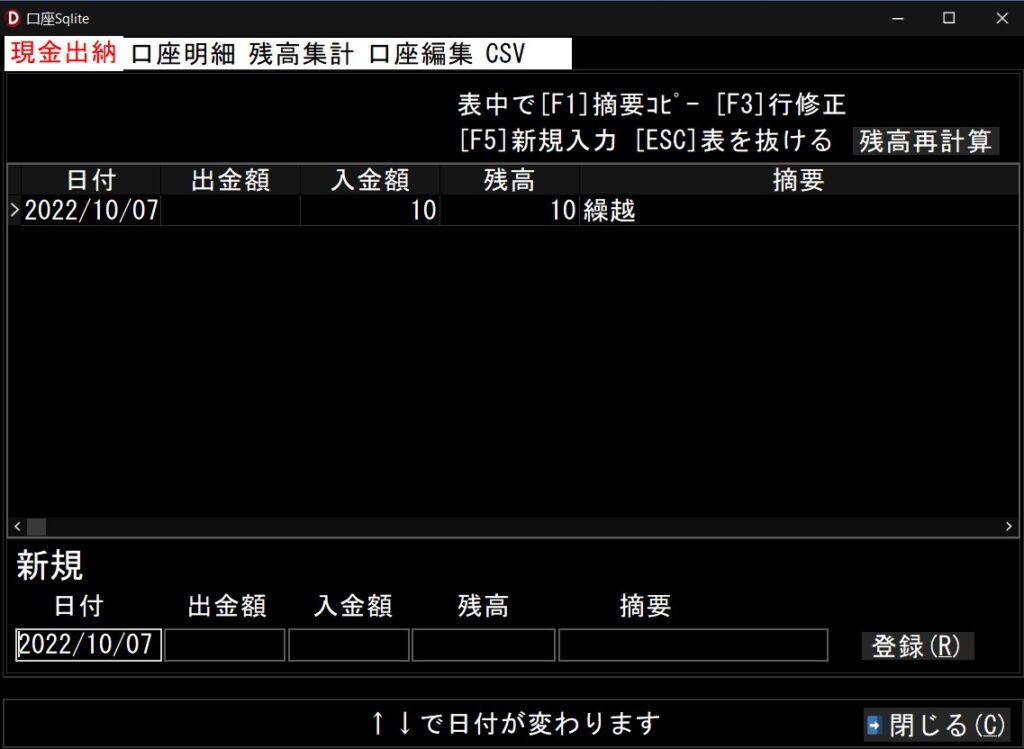
起動画面は現金出納画面です。
表の上のタブが [現金出納] と赤字で表示されています。
新規入力の場合は下欄の日付から入力していただきます。
日付入力欄で ↓↑ を押すと日付が変わります。
日付が良ければ リターンキー[ENTER]を押すと
出金欄に移ります。
出金欄で エスケープキー[ESC]を押すと日付欄に戻ります。
出金欄で リターンキー[ENTER]を押すと入金欄に移ります。
入金欄で エスケープキー[ESC]を押すと出金欄に戻ります。
残高は自動計算するはずです。
同様にして摘要欄入力後に [登録] ボタンをクリックすると
入力内容が表中に表示されるはずです。
表中の修正は [F3] キーを押すことで修正できます。
表中で直接修正することも出来ますが、
修正後は↓↑を押して行を移動し、修正を確定させてください。
ただし残高は計算しませんので、
上部右側の [残高再計算] ボタンをクリックして
残高の再計算を行ってください。
口座明細入力
表の上の [口座明細] タブをクリックすると
口座明細画面になります。
G02_口座明細画面 参照
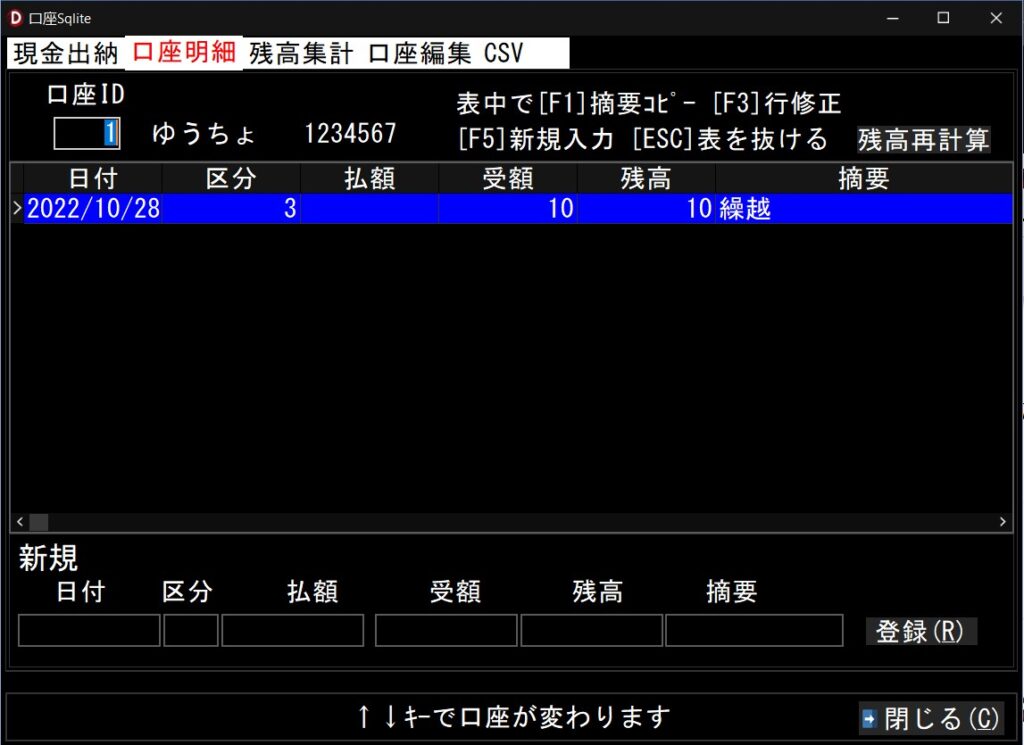
初期画面ですと、ゆうちょ口座が表示されていますが、
口座番号も適当ですので、[口座編集]タブをクリックして
口座編集の後に入力してください。
口座編集は後で説明します。
第1行目は 繰越として入金するところから始めます。
以降は口座の取引内容を記録します。
口座ID入力欄
↓↑キーまたは数字キーで口座IDを指定してください。
リターン[ENTER]キーを押すと日付入力欄に飛びます。
日付は ↓↑キーで変更してください。
日付
日付の入力では↑↓キーを押して、日付を変更します。
区分
区分は数字の10未満が入金項目です
例えば、1が現金入金、3が振込入金、
5が他口座からの振替入金などのように
適宜区分します。
区分が数字の11以上は出金項目です。
例えば11が現金出金、13が引落出金、
15が他口座への出金など適宜決めてください。
リターン[ENTER]キーを押すと払額欄に移ります。
エスケープ[ESC]キーを押すと日付欄に戻ります。
以下同様
残高入力欄
残高は金額を計算して表示します。
残高がおかしければ入金額または出金額を
チェックしてください。
摘要入力欄
何も入力していない状態でF1キーを押すと
表中に移動し、過去の摘要の該当する行で
F1キーを押すと、当該行の摘要をコピーします。
何か入力がある場合は、
F1キーを押すとその文字を含む行を表示します。
例えば、水道料などと入力してあれば、
過去の摘要欄で、水道料を含む行が表示されます。
登録ボタン
金額等が正常なら登録ボタンをクリックして
登録してください。
入力事項が上表に反映されます。
登録ボタンは、リターンキーを押しても、
クリックしたのと同じ動作をします。
口座表は直接編集出来ますが、
編集したときは ↓↑ キーを押して他の行に移り
編集を確定してください。
残高がおかしくなったときは画面右上の
[残高再計算] ボタンをクリックして残高を
再計算してください。
残高集計
G03_残高集計画面 参照
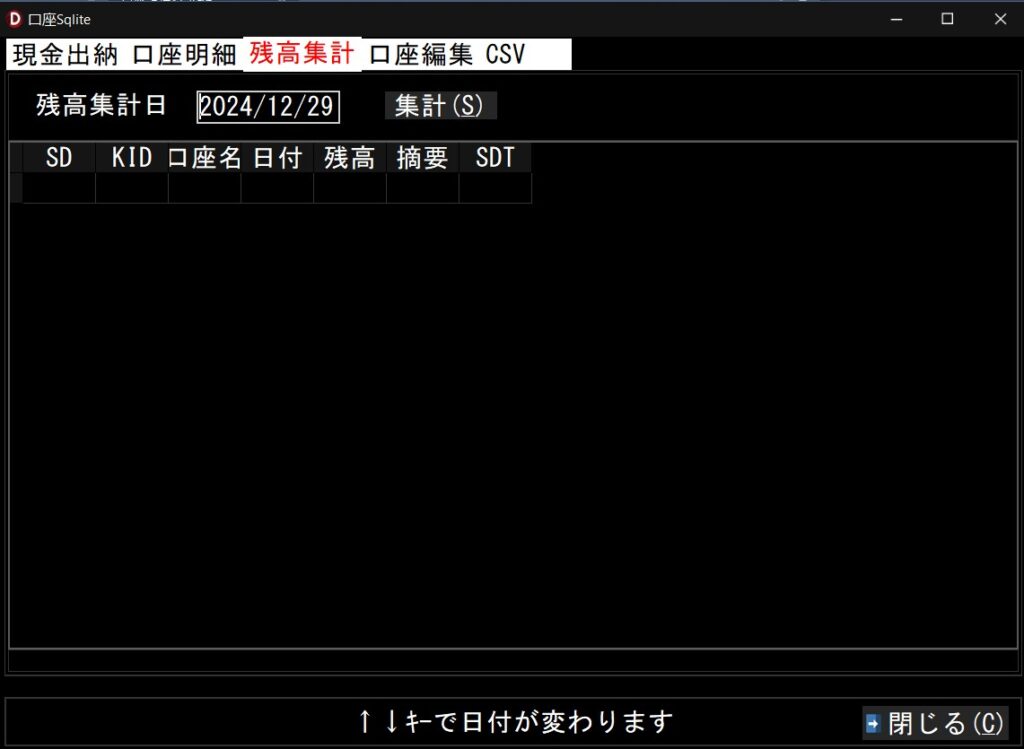
残高集計は 区分 ごとの金額を集計します。
[集計] ボタンをクリックすると
口座の [SD] ごとに集計して表示します。
口座編集
G04_口座編集画面 参照
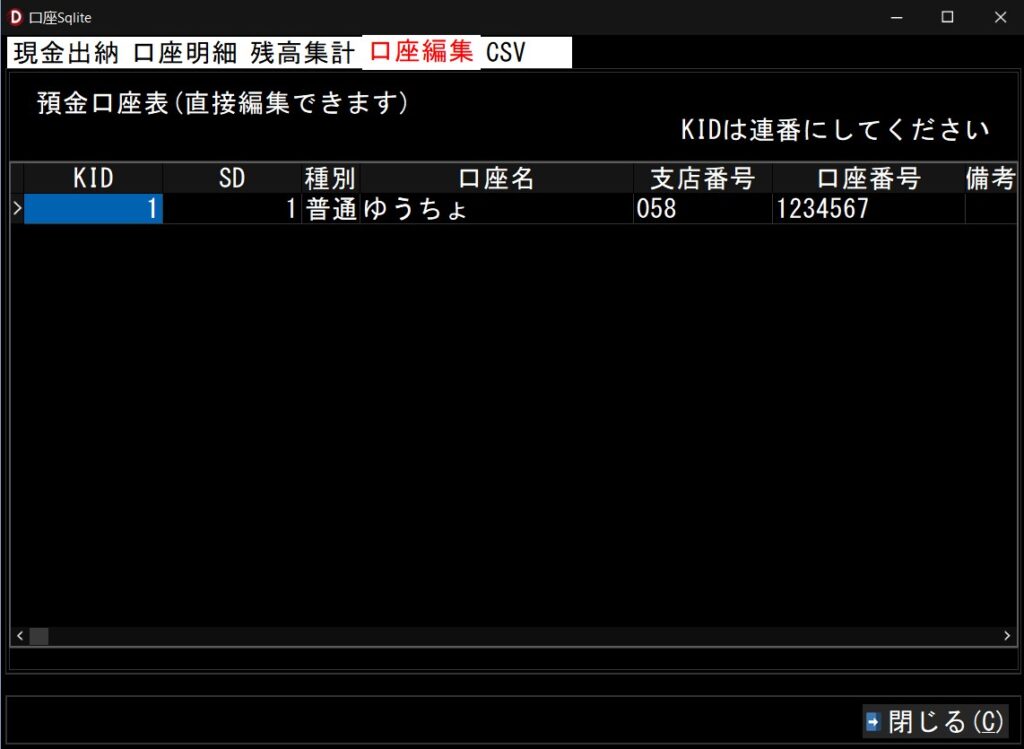
例としてゆうちょ口座が登録してあります。
これを修正する形で口座編集を行ってください
KID と SD は数字を入力してください。
KID は 口座IDのつもり、SD は集計区分のつもりです。
KID は 一度決めたら変えないでください。
(SD も できるだけ変えないでください)
口座への入力はKIDをキーとして登録しているので、
口座IDを変えると、それまで登録したデータが
見えなくなります。
預金口座番号は登録しなくても動きますが、
登録してある方がわかりやすいと思います。
4 CSVファイルについて
表の上の [CSV] タブをクリックすると
CSV 画面になります。

G05_CSVファイル出入力画面参照
このプログラムのデータはCSVファイルに書き出したり、
CSVファイルから読み込みできます。
書き出した CSV ファイルを表計算ソフトで
読み込んで表示させたり
表計算ソフトで編集した結果をCSVファイルに
書き出して、そのファイルを読み込むことが出来ます。
データを別のソフトに移行する時もCSVファイルへの
出力は有効かと思います。
以上簡単ですが使ってみていただければ嬉しいです。
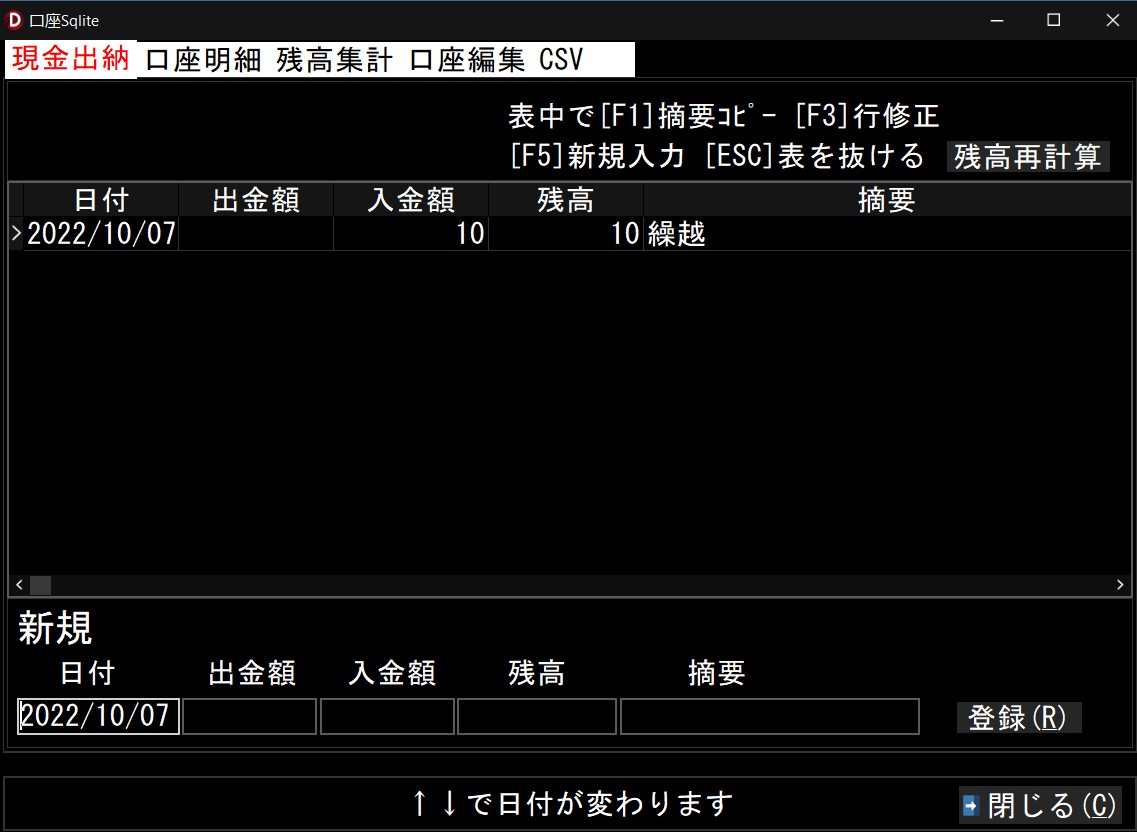



コメント