久しぶりに口座アプリを作りました。
作ったといっても、以前ファイアバードデータベース用に
作成したものを、SQLiteデータベース用に書き直したものです。
ファイアバードデータベースは無料で使えますが、
ファイアバードをプログラムの中から設置するには
ファイアバードのインストールという問題があり、
使わなくなったときのデータベースのアンインストールを
どうするかという問題もあり、私の腕では荷が勝ちすぎるため、
世界で一番使われているというSQLiteデータベースを
使うことにしました。
SQLite は SQLite3.dllというファイルとデータベースファイル
があれば、プログラムから容易に利用することができ、
使わなくなったときは、ファイルとプログラムを削除
することで、跡形もなく消し去ることができるため、
例えばUSBメモリにKZ.EXEという実行ファイルと
SQLite3.dll ファイル、データベースファイルを置いて、
KZ.EXEファイルをダブルクリックすれば、
簡単に使用することができ、USBメモリを持ち運べば
どこででも使用できます。
ただし、Windows10以上の環境で、
64ビットで動作することを想定しているため、
残念ながら32ビット環境では動作しません。
またWindows以外の環境、Linuxやマック
の環境でも動作しません。
あしからずご了承願います。
ファイルのダウンロード
以下のアドレスからダウンロードできます。
https://worker999.com/download/374/
ダウンロードすると、KZ.zipという圧縮ファイルが
ダウンロードされます。
ダウンロードするファイルに exe ファイルが含まれる時は
危険なものが含まれているというメッセージが表示されますが、
危険なものは含まれていませんので、粛々とダウンロード
してください。
KZ.zip をダブルクリックすると解凍する場所を指定して
解凍してください。
解凍するとKZフォルダの中に次のファイルが現れます。
口座フォルダ
口座フォルダには次のファイルが含まれます。
KZ.exe 口座プログラムの本体です。
SQDB.DB データベースファイルです。
SQLite3.dll SQLiteデータベース操作ファイルです。
以上が口座プログラムの本体です。
その他に
口座使用方法.txt ファイル 口座プログラムの使用方法です。
口座明細説明.png ファイル 口座明細画面の見方、使用方法画像です。
講座編集説明.png ファイル 口座の編集方法画像です。
のファイルが現れます。
口座使用方法
口座フォルダを適当な場所
例えばUSBメモリなどにコピーしてkz.exe
ファイルをダブルクリックすると口座プログラムが
スタートします。
使用方法は同梱の
口座使用方法.txt ファイルを参照してください。
また、口座明細説明.png ファイルや
口座編集説明.png ファイルも参照していただければ
と思います。
参考までに口座使用方法.txt の内容を表示します。
口座アプリ使用方法
ダウンロードした
KZ.zip ファイルを解凍すると、
口座フォルダと
口座使用方法.txt (このファイル)、
講座編集説明.png ファイルと
口座明細説明.png ファイルが現れます
口座フォルダの中は
kz.exe ファイル(口座プログラム本体)と
SQDB.DB という記録用データベースファイル、
sqlite3.dll というデータベース操作ファイルがあります。
データの格納は SQLite3 というデータベースソフトを
使用しています。
データは SQDB,DB ファイルに格納されます。
SQLite3 というソフトは無料のデータベースソフトで
スマホなどではほぼ標準で使われており、世界で
もっとも使われているデータベースソフトだそうです。
また、SQLite はメモリの中にもデータベースを作る
ことができるので、私も一時的なデータベースとして
便利に使わせてもらっています。
解凍した口座フォルダを、適当なフォルダにコピーして
使用してください。
あるいは、USBメモリにコピーしておいて、USBメモリ
から起動するのもあるかと思います。
前提条件として、kz.exe ファイルと SQDB.DB ファイル
および sqlite3.dll は同じディレクトリ(フォルダ)内に
ある事を想定しています。
3つのファイルは同じフォルダに格納してください。
フォルダ名は口座でなくても結構です。
kz.exe アプリの使用方法
kz.exe をダブルクリックすると、
口座明細入力画面になりますが、口座編集タブを
クリックして、口座編集を行ってください。
口座編集の説明
例として、ゆうちょ口座が登録してあります。
これを訂正する形で口座編集を行ってください。
KID と SD は数字で入力してください。
KID は 口座IDのつもり、SD は集計区分のつもりです。
KID は 一度決めたら変えないでください。
(SD も できるだけ変えないでください)
口座への入力はKIDをキーとして登録しているので、
口座IDを変えると、それまで登録したデータが
見えなくなります。
預金口座番号は登録しなくても動きますが、
登録してある方がわかりやすいと思います。
口座明細入力の説明
原則として、データ入力後
リターンキーで次の項目に移動、
エスケープキーで前項目に移動します。
第1行目は 繰越として入金するところから始めます。
以降は口座の取引内容を記録します。
日付の入力では↑↓キーを押して、日付を変更します。
区分は数字の10未満が入金項目です
例えば、1が現金入金、3が振込入金、
5が他口座からの振替入金などのように
適宜区分します。
区分が数字の11以上は出金項目です。
例えば11が現金出金、13が引落出金、
15が他口座への出金など適宜決めてください。
残高の項目では前残高と入出金額を計算して、
残高が正しいかどうかチェックします。
摘要項目では、
何も入力していない状態でF3キーを押すと
表中に移動し、過去の摘要の該当する行で
F3キーを押すと、当該行の摘要をコピーします。
何か入力がある場合は、
F3キーを押すとその文字を含む行を表示します。
例えば、水道料などと入力してあれば、
過去の摘要欄で、水道料を含む行が表示されます。
登録ボタンは、リターンキーを押しても、
クリックしたのと同じ動作をします。
以上簡単ですが使用方法です。
講座編集説明.png ファイルと
口座明細説明.png ファイルも参照してください。
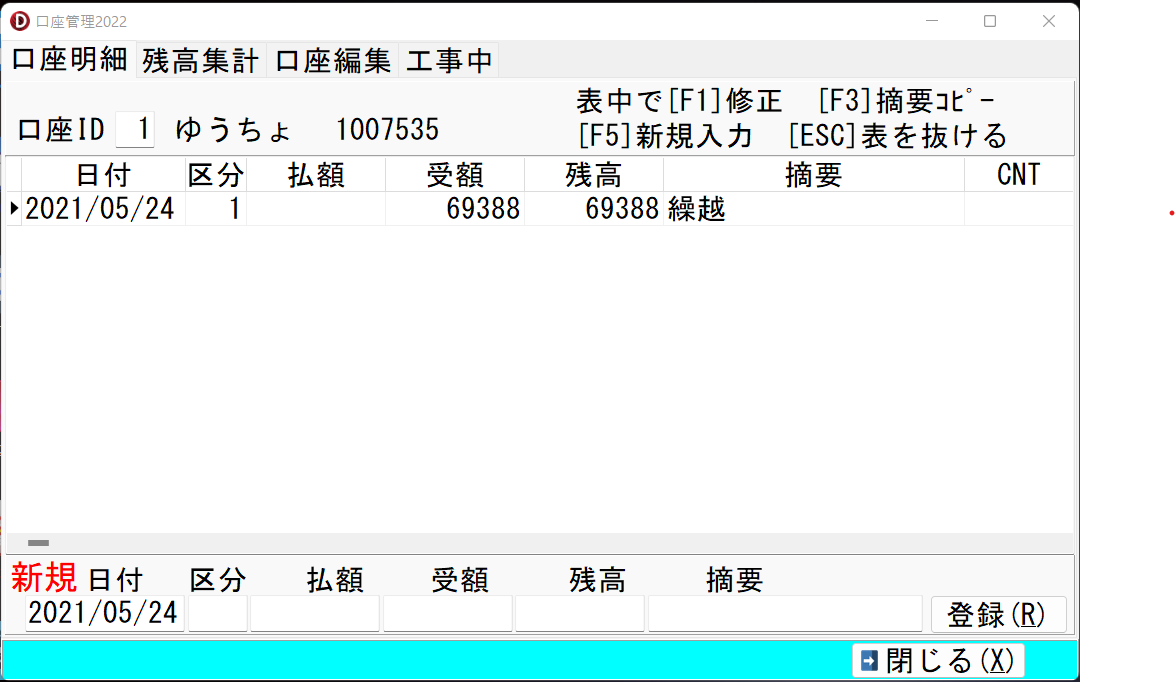



コメント